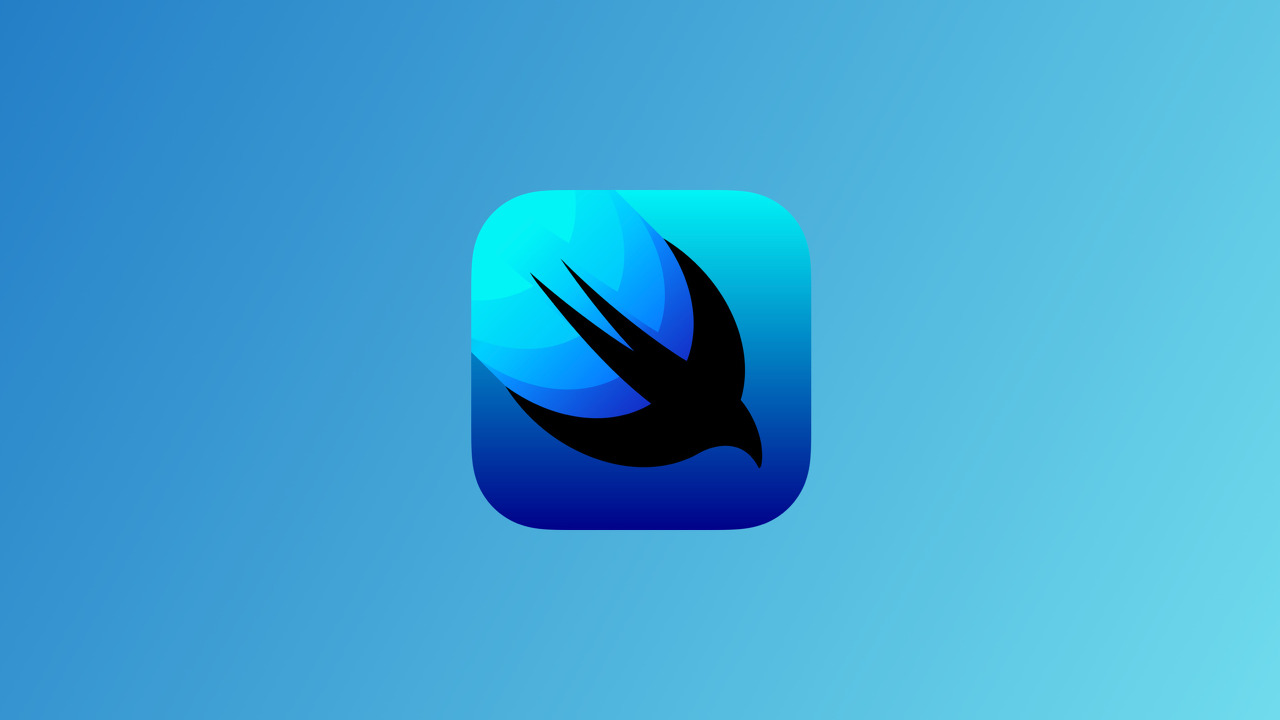
SearchView에 대해 알아보도록 합시다.
SearchView
SwiftUI에서 SearchView를 사용하는 방법은 두 가지가 있습니다.
첫번째 UIKit을 가져와서 구현하는방법
두번째 SwiftUI 자체로 간단하게 코드를 구현하는 방법
일단 SwiftUI로 구현하는 방법부터 알아보도록 하겠습니다.
먼저 새로운 SwiftUI 파일을 만들어서 SearchBar 이라고 정해주고, 아래 코드를 입력합니다.
import SwiftUI
struct SearchBar: View {
@Binding var text: String
var body: some View {
HStack {
HStack {
Image(systemName: "magnifyingglass")
TextField("Search", text: $text)
.foregroundColor(.primary)
if !text.isEmpty {
Button(action: {
self.text = ""
}) {
Image(systemName: "xmark.circle.fill")
}
} else {
EmptyView()
}
}
.padding(EdgeInsets(top: 4, leading: 8, bottom: 4, trailing: 8))
.foregroundColor(.secondary)
.background(Color(.secondarySystemBackground))
.cornerRadius(10.0)
}
.padding(.horizontal)
}
}이제 검색 창과 목록을 포함하는 뷰를 만들어야합니다.
import SwiftUI
struct SearchView: View {
let array = [
"김서근", "포뇨", "하울", "소피아", "캐시퍼", "소스케",
"치히로", "하쿠", "가오나시", "제니바", "카브", "마르클",
"토토로", "사츠키", "지브리", "스튜디오", "캐릭터"
]
@State private var searchText = ""
var body: some View {
NavigationView {
VStack {
SearchBar(text: $searchText)
.padding(EdgeInsets(top: 10, leading: 0, bottom: 10, trailing: 0))
List {
ForEach(array.filter{$0.hasPrefix(searchText) || searchText == ""}, id:\.self) {
searchText in Text(searchText)
}
} //리스트의 스타일 수정
.listStyle(PlainListStyle())
//화면 터치시 키보드 숨김
.onTapGesture {
hideKeyboard()
}
}
.navigationBarTitle("검색기능")
.navigationBarItems(trailing:
HStack{
Button(action: {
}) {
HStack {
Text("서근")
.foregroundColor(.black)
Image(systemName: "folder.fill")
}
}
}
)
}
}
}위 코드를 보면 '화면 터치시 키보드 숨김' 이라는 코드를 확인 할 수 있는데, 저것을 사용하려면 아래와 같은 코드를 입력해줘야 사용 가능합니다. SwiftUI에서는 아직 지원하지 않는 기능이기 때문에, UIKit을 가져오겠습니다.
//캔버스 컨텐츠뷰
struct ContentView_Previews: PreviewProvider {
static var previews: some View {
SearchView()
}
}
//화면 터치시 키보드 숨김
#if canImport(UIKit)
extension View {
func hideKeyboard() {
UIApplication.shared.sendAction(#selector(UIResponder.resignFirstResponder), to: nil, from: nil, for: nil)
}
}
#endif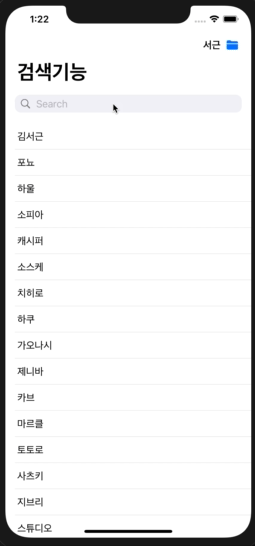
읽어주셔서 감사합니다🤟
본 게시글의 전체코드 GitHub 👇🏻
Seogun95/SwiftUI_SearchView_TUT
SwiftUI에서 SearchView를 사용하는 방법에대해서 알아봅시다. Contribute to Seogun95/SwiftUI_SearchView_TUT development by creating an account on GitHub.
github.com
'SWIFTUI > View layout' 카테고리의 다른 글
| SwiftUI : Label(사용자 라벨스타일 만들기) (0) | 2021.02.07 |
|---|---|
| SwiftUI : Lazy V(H)Stack (0) | 2021.02.06 |
| SwiftUI : Slider (0) | 2021.02.01 |
| SwiftUI : Divider 구분선 (0) | 2021.01.31 |
| SwiftUI : Group / GroupBox (0) | 2021.01.27 |



 Artur Rymarz
Artur Rymarz












 한국어 (기본)
한국어 (기본)
 English
English
 Русский
Русский
 日本語
日本語
