Lottie 애니메이션
1. 세팅
Xcode의 프로젝트 이름은 LottieCard라고 정해주고 프로젝트 안에 Lottie 애니메이션을 사용할 수 있도록 세팅을 해줍니다.
ContetView에 화면을 구성해주기 위해 재사용 될 수 있는 CardView를 먼저 만들어주겠습니다.
새로운 SwiftUI 파일을 생성후 이름은 'Lottie Card' 라고 정해주고 아래와 같이 코드를 작성해줍니다.
//LottieCard
import SwiftUI
struct LottieCard: View {
var title = "서근 개발블로그 카드"
var icon = "faceid"
var animate = "A"
var color1 = Color(Literal())
var color2 = Color(Literal())
var body: some View {
ZStack {
RoundedRectangle(cornerRadius: 30)
.fill(LinearGradient(gradient: Gradient(colors: [color1, color2]), startPoint: .top, endPoint: .bottomTrailing))
.frame(width: 400, height: 250)
.shadow(color: Color.gray, radius: 25, x: -10, y: 10)
//카드안 동그라미 아이콘
ZStack{
Circle().fill(Color(Color(Literal()).opacity(0.3))
.frame(width: 50)
Image(systemName: icon)
.resizable()
.frame(width: 24, height: 24)
.foregroundColor(.white)
//아이콘의 위치 조정
}.offset(x: 155, y: -80)
//카드이름
Text(title)
.foregroundColor(.white)
.fontWeight(.bold)
.offset(x: -130, y: -80)
//로티 애니메이션
LottieView(filename: animate)
.frame(width: 250, height: 250)
.offset(x: 0, y: 10)
}
}
}Xcode에 사용자가 원하는 Lottle Animation을 추가해야하는데, 사이트에 접속해서 원하는 애니메이션을 Json형태로 다운받아주세요.
제가 사용한 애니메이션은 아래 파일로 올려두겠습니다.
만약 'LottieCard'뷰의 LottieView의 filename에 첨부한 Json명을 넣으면 미리보기 할 수 있습니다.
//로티 애니메이션
LottieView(filename: "sending-email")
.frame(width: 250, height: 250)
.offset(x: 0, y: 10)
2. 코드 작성
ContentView로 가서 아래와 같이 코드를 작성해줍니다.
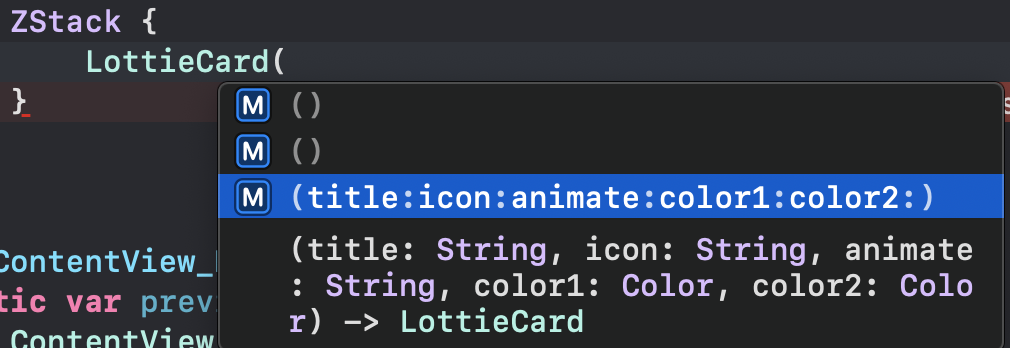
struct ContentView: View {
@State var show = false
var body: some View {
ZStack {
LottieCard(title: "스위프트UI", icon: "qrcode.viewfinder", animate: "sending-email",
color1: Color(literal()), color2: Color(literal())
}완성된 카드를 아래 여러번 추가해서 한 화면에 3개를 띄워보도록 하겠습니다.
우선 show를 @State 로 가져와주고 offset에 show 가 true 이면 y:140, false 이면 y:20으로 적성합니다.
그리고 애니메이션 효과 까지 적용시켜주도록 하겠습니다. (Color 부분은 직접 바꿔주셔야 합니다.)
화면을 터치하면 실행되게 하는 onTapGestrue 에 show를 toggle해줍니다.
LottieCard(title: "스위프트UI", icon: "qrcode.viewfinder", animate: "sending-email", color1: Color(literal()), color2: Color(literal())
.offset(y: show ? 140: 20)
.animation(.spring(response: 0.6, dampingFraction: 0.6, blendDuration: 0))
.onTapGesture {
self.show.toggle()
}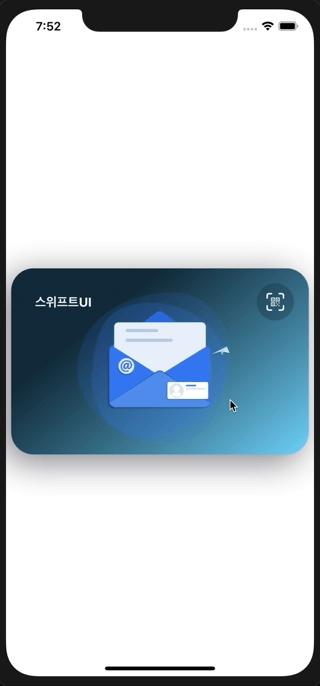
그 밑에 카드는 코드를 조금 다르게 해서 넣어주세요.
LottieCard(title: "스위프트UI", icon: "qrcode.viewfinder", animate: "School", color1: Color(literal), color2: Color(literal)
.offset(x: show ? -200: 00)
.rotationEffect(Angle(degrees: show ? 120: 0))
.animation(.spring(response: 0.6, dampingFraction: 0.6, blendDuration: 0))
.onTapGesture {
self.show.toggle()
}
LottieCard(title: "스위프트UI", icon: "qrcode.viewfinder", animate: "map", color1: Color(literal), color2: Color(literal)
.offset(x: show ? -200: 00)
.rotationEffect(Angle(degrees: show ? 50: 0))
.animation(.spring(response: 0.6, dampingFraction: 0.6, blendDuration: 0))
.onTapGesture {
self.show.toggle()
}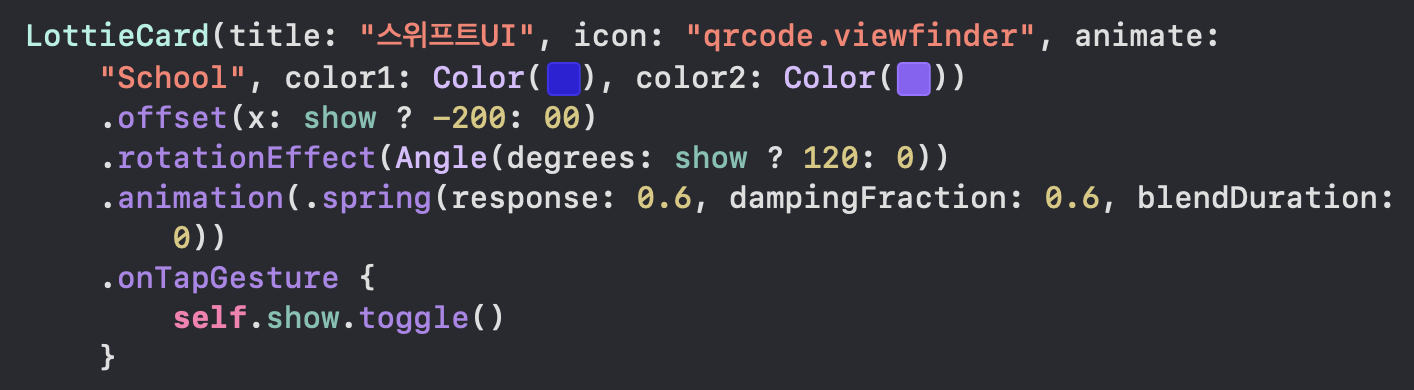
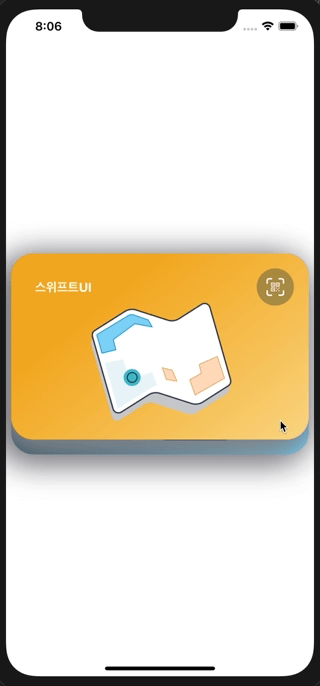
읽어주셔서 감사합니다🤟
본 게시글의 전체코드 GitHub 👇🏻
Seogun95/SwiftUI_Project4-LottieCard-
Project4. Lottie Animation을 사용하여 Card 만들기. Contribute to Seogun95/SwiftUI_Project4-LottieCard- development by creating an account on GitHub.
github.com
[SwiftUI 기초/View layout] - SwiftUI : Lottie Animation(애니메이션)
'PROJECT > Simple' 카테고리의 다른 글
| SwiftUI Project6 : Use Views From Other Frameworks (0) | 2021.03.08 |
|---|---|
| SwiftUI Project5 : 날씨앱 'SwiftUI 기초 배우기' (0) | 2021.03.06 |
| SwiftUI Project3 : List view를 사용하여 Grid 만들기 (0) | 2021.02.09 |
| SwiftUI Project2 : Slider (2) | 2021.02.05 |
| SwiftUI Project1 : Extension으로 정보가져오기 (0) | 2021.02.02 |
















 한국어 (기본)
한국어 (기본)
 English
English
 Русский
Русский
 日本語
日本語
