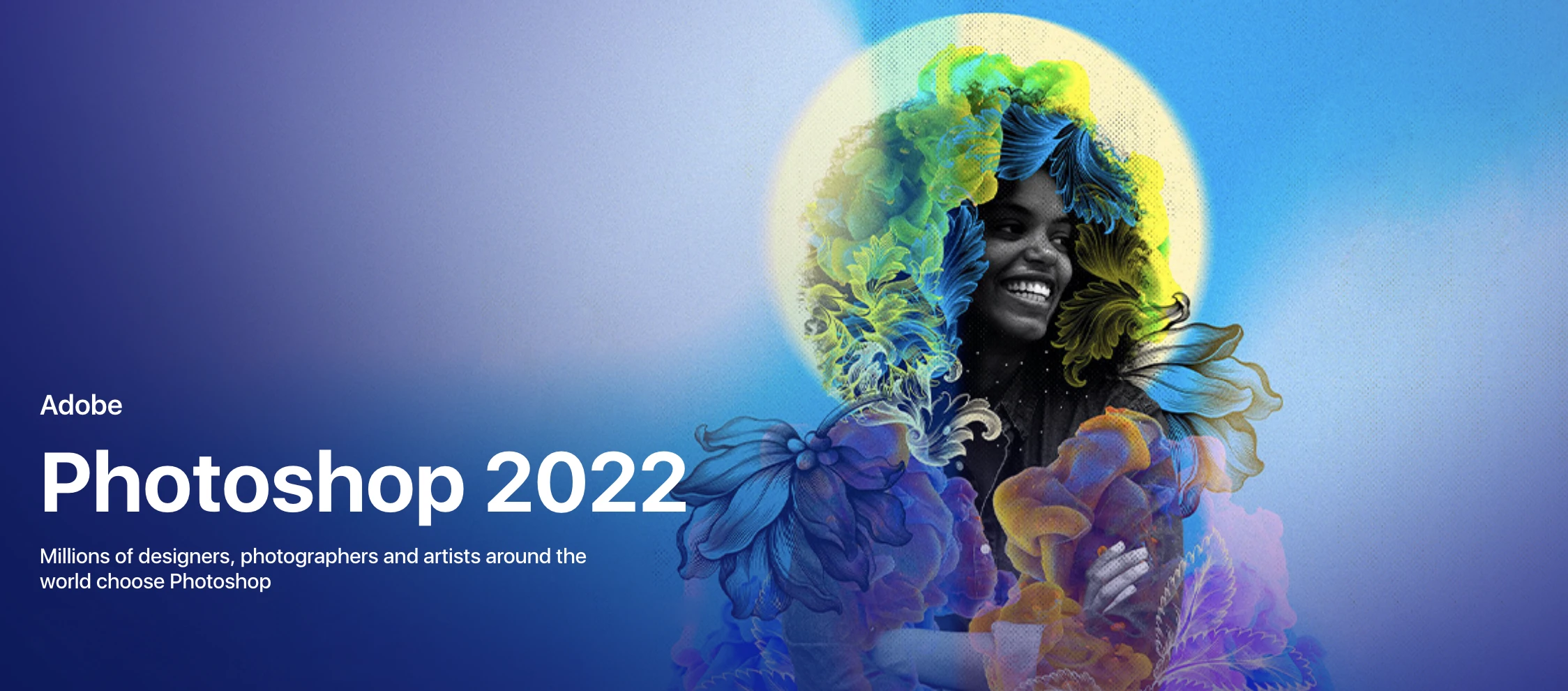
이번에는 사이트를 이용해서 누끼를 따고 배경을 지워서 얼굴만 투명 배경으로 저장하는 방법과, 포토샵을 이용해서 누끼를 따고 배경을 지우는 방법에 대해 알아보겠습니다. 또, 포토샵에서 누끼를 따면 검은 배경일 때, 하얀색 테두리가 남아있는 경우가 있는데 이 해결방법에 대해서도 알아보죠!
누끼 따기 사이트 및 배경 지우기
remove.gb
누끼를 따고 배경을 지우는 사이트는 다양합니다. 그런데 제가 자주 이용하는 사이트는 정말 간편하고 정확하게 사람 얼굴을 따줘서 제일 추천할 만한 사이트라고 생각이 됩니다.
remove.gb라는 사이트는 아래와 같이 사용할 수 있습니다.
간단하게 이미지를 첨부하거나, 드래그 앤 드롭해서 업로드시켜줍니다.
그러면 자동으로 아래와 같이 복잡한 배경이라도 깔끔하게 배경을 지워주는 것을 확인할 수 있습니다.
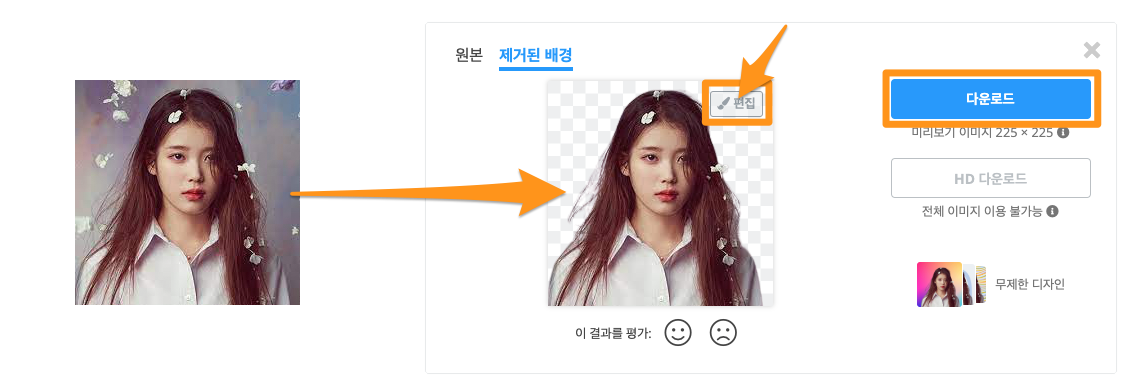
만약, 필요하다면 제거된 배경 상단에 편집 부분을 눌러서 디테일하게 수정도 가능하고, 또 원하는 배경을 넣어줄 수 도 있습니다.
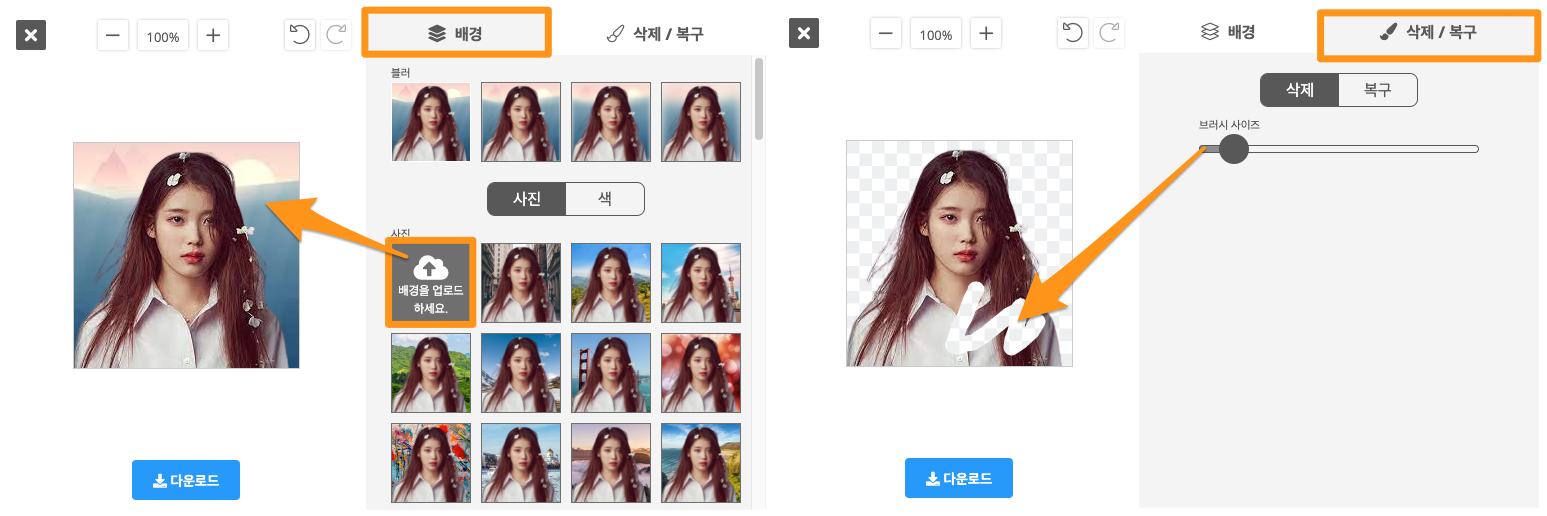
정말 편리하죠?!
만약, 네임텍이나 얼굴만 따로 누끼를 따야 할 때 유용하게 사용할 수 있겠네요!
포토샵
포토샵으로 하면 더 정확하게 누끼를 따고 배경을 지울 수 있습니다. 또, 누끼를 따고 배경을 지웠을 때 하얀색 테두리가 생기는 경우가 있는데 이 부분도 간단 방법으로 해결 가능합니다.
우선 누끼를 먼저 따줄게요!
이미지를 불러와주고 왼쪽의 마술봉 ➜ Select Subject를 차례로 눌러줍니다. (만약 레이어가 Background로 잠겨있다면 Layer로 변경해주세요)
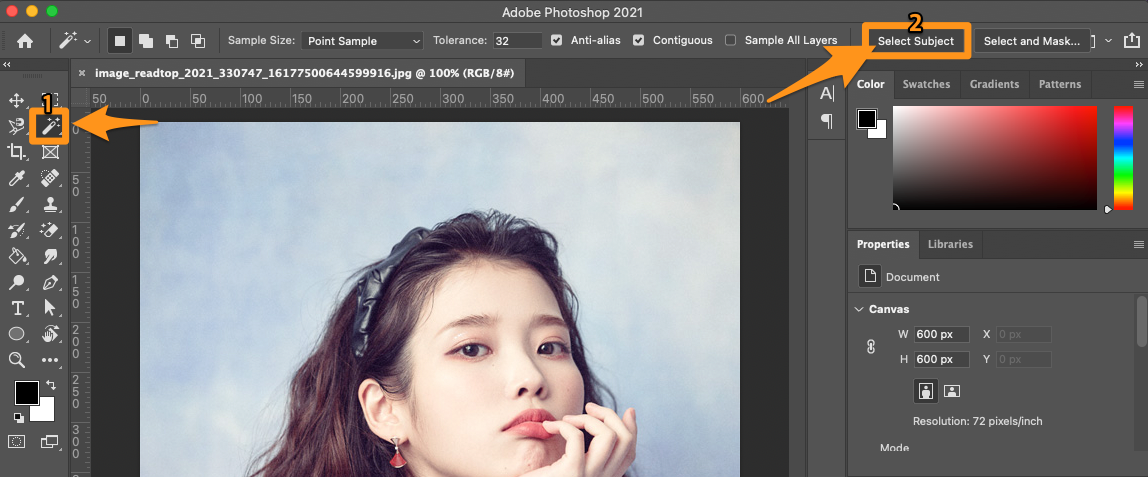
그러면 자동으로 누끼가 따지는데, 빼고 싶은 부분은 Alt + 마우스 클릭 / 추가하고 싶은 부분은 Shift + 마우스 클릭하면 됩니다.
그리고, 선택 영역 반전을 시켜서 배경을 지워야 하겠죠?

선택 영역 반전 단축키는 윈도우: Ctrl + Shift + i / 맥북: Command + Shift + i 를 눌러주고 Delete를 눌러 배경을 지워주시면 됩니다.
하얀색 테두리 제거
하얀색 테두리를 확인하기 위해서 누끼를 딴 이미지 뒤로 검은색 배경을 넣어보면 아래와 같이 하얀색 테두리가 있는 것을 확인할 수 있습니다.

방법은 간단합니다. 우선 레이어 선택 ➜ 마술봉 ➜ Select Subject ➜ add vector mask를 차례로 눌러줍니다.

그러면 위와 같이 검은색 배경이 나타날 텐데, Layer0의 검은색 배경 부분을 선택해주고 아래 경로로 따라와 줍니다.
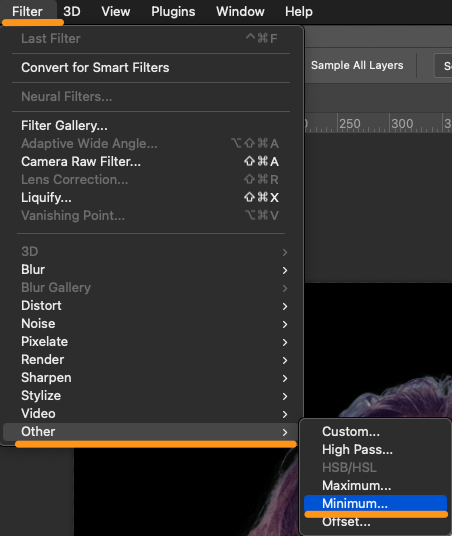
그리고 수치를 조절해보시면, 하얀색 테두리 부분이 점점 안쪽으로 들어가면서 사라지는 것을 확인할 수 있습니다.
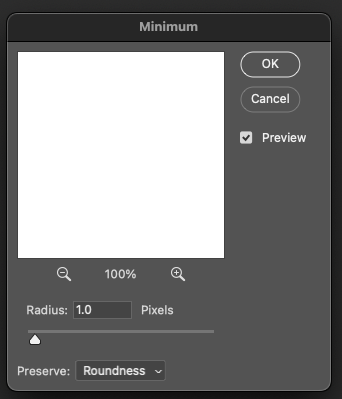
어때죠 쉽죠?
온라인 포토샵
참고로 포토샵 프로그램이 없으시다면 간단하게 온라인에서 사용할 수 있는 포토샵 사이트가 있는데, 한번 응용해보셔도 괜찮을 것 같습니다.
Photoshop Online Free – Web-Based Photoshop Editor!
Photoshop Online Free Photo Editor, Open and edit PSD, XCP, Sketch (Photoshop, GIMP, and Sketch), or any other image files, Try Now!
www.freephototool.com
오늘은 이렇게 누끼 따기 사이트 및 배 경지우는 방법과 하얀색 테두리 삭제하는 방법에 대해 알아보았습니다.
읽어주셔서 감사합니다🤟
'ADOBE > Photoshop' 카테고리의 다른 글
| 워터마크 또는 원하는 요소 포토샵으로 완벽하게 지우는 방법 (0) | 2022.06.28 |
|---|



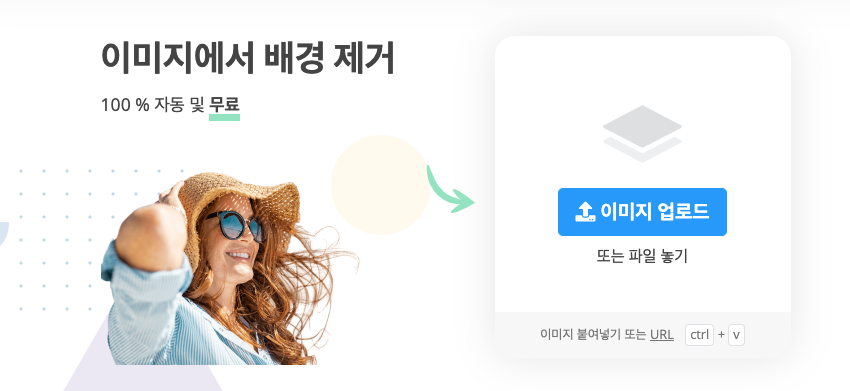










 한국어 (기본)
한국어 (기본)
 English
English
 Русский
Русский
 日本語
日本語
