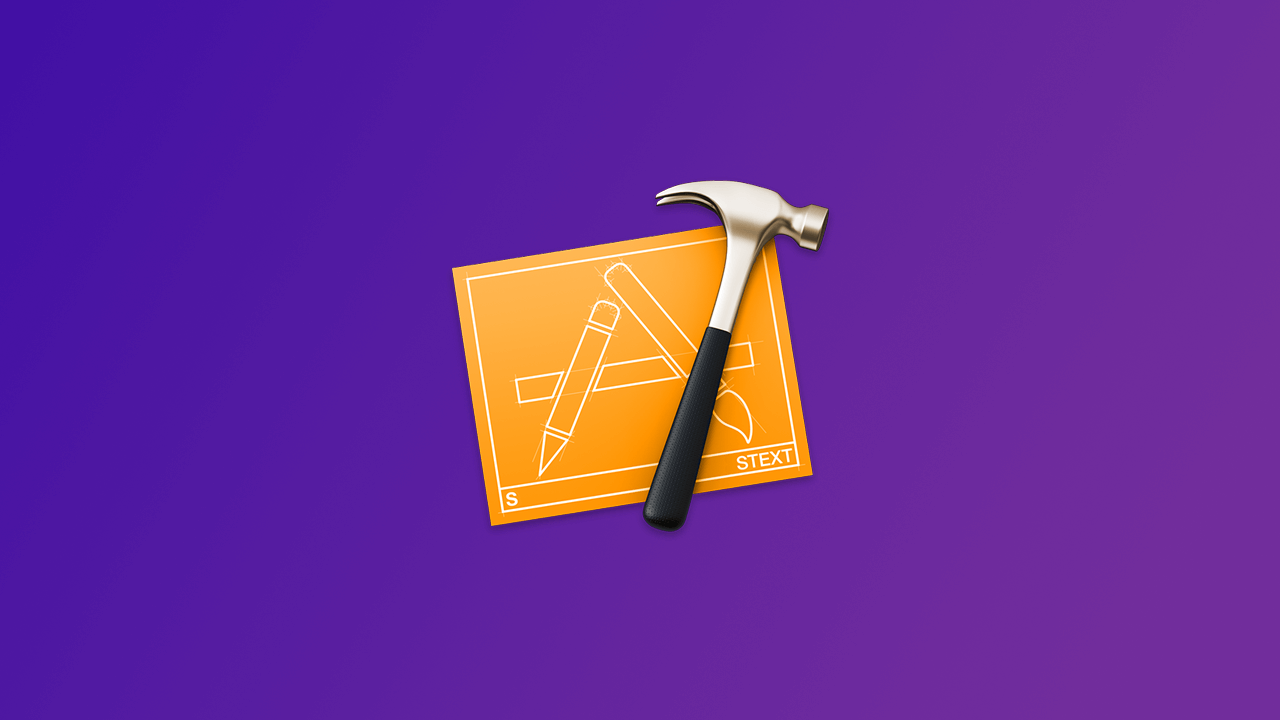
Snipped 사용법에 대해 알아보도록 합시다.
Code Snippet 란?
Xcode를 통해 개발을 하다 보면 주기적으로 자주 쓰는 코드들이 존재합니다. 만약 반복적인 함수를 작성해야 할 때가 있는데 이럴 때마다 함수를 다시 작성하거나 복사 붙여 넣기를 하는 것이 귀찮고 불편할 때가 많습니다.
이럴 때 아주 간편하게 사용 할 수 있는 Snippet라는 기능을 사용하면 됩니다!
실제로 우리는 iOS를 개발할 때 부터 이 기능을 사용해왔습니다. 예를 들어 if라는 코드를 작성하면 자동완성 상자가 나타나죠.

위 이미지의 왼쪽 상단에 보이는 것 처럼 중괄호{} 가 있는 항목은 Code Snippet 입니다. 이 중에 하나를 선택하면 아래와 같은 상용구 코드가 생성됩니다.
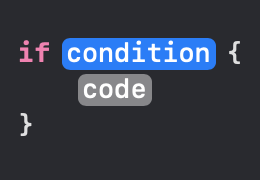
조각을 사용하는 사용하는 유일한 방법이 꼭 자동완성만 있는 것이 아닙니다. 다른 방법은 Code Snippets Library 에서 사용하는 것입니다.
Code Snippets Library
사용자 조각을 생성하기 위해서 아래와 같은 방법으로 라이브러리에 접근할 수 있습니다.
1. 도구 모음 아이콘를 통해
Menu 👉🏻 Editor 👉🏻 Create Code Snippet
2. Libray 메뉴를 통해
오른쪽 상단에있는 더하기 아이콘 (➕)에서 라이브러리를 열 수 있습니다.

3. 단축키를 통해
⌘(command) + ⇧(SHIFT) + L
위 세가지 방법을 통해 Code Snippets Library에 접근 할 수 있습니다.

Xcode sneppet 사용법
보시다시피 라이브러리에는 정의되어있는 많은 Snippet이 있습니다. 이것을 사용하는 두 가지 방법이 있습니다.
1. 자동완성
첫 번째 방법은 이미 알고 있는 방법으로 자동완성을 통해 사용합니다. 대부분의 Snippet에는 해당 Snippet의 시작 문자로 시작하는 단축키가 있기 때문에 외울 필요가 없습니다. 평소처럼 코드를 입력하기만 하면 해당 코드가 표시됩니다.
예를 들어 if let과 if else의 단축어는 iflet과 ifelse입니다.

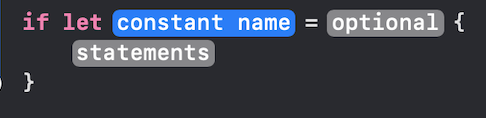
2. Drag and Drop
두 번째 방법은 Code Snippets Library에서 편집기로 Snippet을 Drag and Drop하는 것입니다. 이 방법은 불편하기 때문에 추천하지 않습니다.
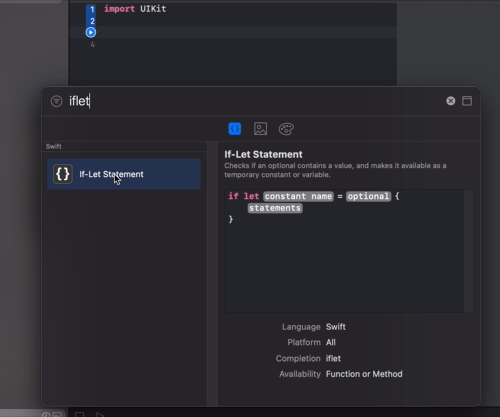
Snippet 만드는 방법
현재 버전 Xcode(12.3)에서 Snippet을 만드는 유일한 방법은 다음과 같습니다.
Snippet을 만들려는 코드를 드래그합니다.- 마우스 우클릭 후
Create Code Snippet을 선택합니다.


Snippet 편집
Snippet을 편집하려면 code를 열고 편집할 Snippet을 선택 후 Edit버튼을 클릭합니다.
여기서 중요한 기능이 하나 있는데, 코드 중간에 placeholder token을 생성하려면 중간에 placeholder 이름과 함께 <# 과 #> 을 입력하여 사용자 정의 스Snippet을 포함 할 수도 있습니다.
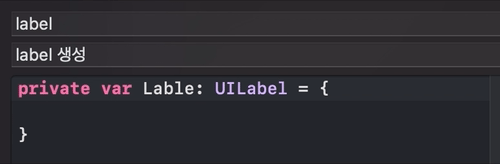
'TIP > iOS & MacOS TIp' 카테고리의 다른 글
| 자주쓰는 Xcode 단축키 모음 (7) | 2021.07.26 |
|---|---|
| iPad에서 Playground를 통해 SwiftUI 코드 작성 (0) | 2021.04.29 |
| Swift 용어정리 (번역중) (0) | 2021.02.17 |
| 왕 초보를 위한 CocoaPods(코코아팟) 튜토리얼 (1) | 2021.02.09 |
| Xcode 프로젝트 이름 변경 방법 (2) | 2021.02.06 |
















 한국어 (기본)
한국어 (기본)
 English
English
 Русский
Русский
 日本語
日本語
