이번에는 Path와 Shape를 사용하여 화면을 구성해보겠습니다.
Project11
1. 사다리꼴 만들기
우선 Trapezium이라는 struct를 선언하고 아래와 같이 코드를 작성합니다.
struct Trapezium: Shape { func path(in rect: CGRect) -> Path { var path = Path() return path } }
그리고 커서를 화면 왼쪽 상단 끝으로 이동시켜줍니다.
path.move(to: CGPoint(x: 0, y: 0))보통 이렇게 x와 y를 0으로 둘 수도 있지만 아래와 같이 CGPoint를 삭제하고 간단하게 작성할 수 있습니다.
path.move(to: .zero)
이러한 박스를 만들어 주려고 하는데 이 도형을 만들기 위한 방법은 여러 가지가 있습니다. 이번에는 두 가지 방법을 알아보도록 하겠습니다.
일단 오른쪽 끝으로 선을 이동하고 그 후 화면 아래로 선을 그어주어야 합니다.
첫 번째 방법
첫 번째 방법은 rect.size.width을 사용하여 화면 오른쪽 끝으로 이동하고 rect.size.height로 y좌표 끝으로 이동하는 코드로 구성할 수 있습니다.
struct Trapezium: Shape { func path(in rect: CGRect) -> Path { var path = Path() //커서 이동 path.move(to: .zero) //화면 오른쪽 끝으로 선을 그어줌 path.addLine(to: CGPoint(x: rect.size.width, y: 0)) //화면 하단으로 선을 그어줌 path.addLine(to: CGPoint(x: rect.size.width, y: rect.size.height)) return path } }
두 번째 방법
두 번째 방법은 rect.maxX를 사용하는 것입니다.
struct Trapezium: Shape { func path(in rect: CGRect) -> Path { var path = Path() path.move(to: .zero) //화면 오른쪽 끝으로 선을 그어줌 path.addLine(to: CGPoint(x: rect.maxX, y: 0)) //화면 하단으로 선을 그어줌 path.addLine(to: CGPoint(x: rect.maxX, y: rect.maxY)) return path } }
결과는 동일합니다.
그렇다면 여기서 사각형을 만들려면 아래와 같이 작성 하면 됩니다.
struct Trapezium: Shape { func path(in rect: CGRect) -> Path { var path = Path() path.move(to: .zero) //화면 오른쪽 끝으로 선을 그어줌 path.addLine(to: CGPoint(x: rect.maxX, y: 0)) //화면 하단으로 선을 그어줌 path.addLine(to: CGPoint(x: rect.maxX, y: rect.maxY)) //화면 왼쪽 끝으로 선을 그어줌 path.addLine(to: CGPoint(x: 0, y: rect.maxY)) return path } }
그리고 마지막으로 closeSubpath()수정자를 끝에 작성해줘야 합니다.
struct Trapezium: Shape { func path(in rect: CGRect) -> Path { var path = Path() ... path.closeSubpath() return path } }
// body struct ContentView: View { var body: some View { Trapezium() } }
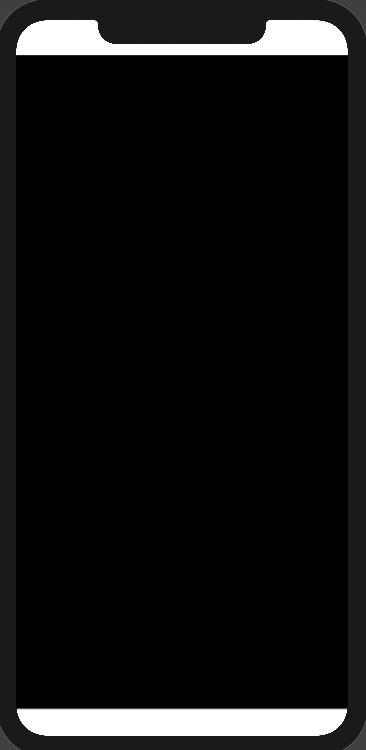
그런데 우리는 사다리꼴 모양을 만들어야 합니다. 세 번째 줄에 있는 Y좌표를 이동해주면 될 것 같네요.
struct Trapezium: Shape { func path(in rect: CGRect) -> Path { var path = Path() path.move(to: .zero) path.addLine(to: CGPoint(x: rect.maxX, y: 0)) path.addLine(to: CGPoint(x: rect.maxX, y: rect.maxY)) path.addLine(to: CGPoint(x: 0, y: 300)) path.closeSubpath() return path } }
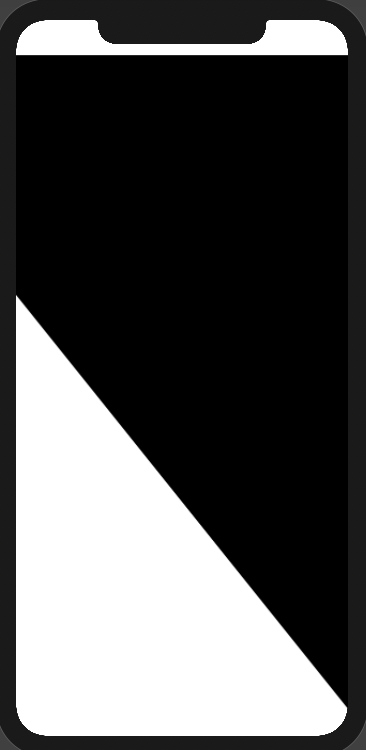
일단 올라오긴 왔습니다. Y좌표 값에 저런 식으로 절댓값을 주는 거보다는 변수를 하나 생성해서 자유롭게 수정 가능하도록 하는 게 좋겠습니다.
struct Trapezium: Shape { var offset: CGFloat = 100 func path(in rect: CGRect) -> Path { var path = Path() path.move(to: .zero) path.addLine(to: CGPoint(x: rect.maxX, y: 0)) path.addLine(to: CGPoint(x: rect.maxX, y: rect.maxY)) path.addLine(to: CGPoint(x: 0, y: offset)) path.closeSubpath() return path } }
그리고 body부분 쪽에서 .frame()수정자를 사용하여 사다리꼴을 완성시켜 보도록 하겠습니다.
// MARK : body struct ContentView: View { var body: some View { VStack(spacing: 50) { Trapezium() .frame(height: 400) Text("서근 개발블로그") .font(.title) Spacer() } } }
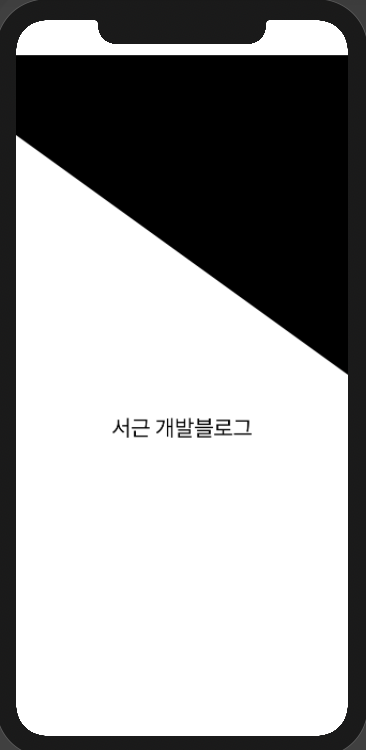
offset이 마음에 들지 않네요. body부분에서 offset값을 수정해줄 수 있습니다.
// MARK : body struct ContentView: View { var body: some View { VStack(spacing: 50) { Trapezium(offset: 300) .fill(Color.pink) .frame(height: 400) .edgesIgnoringSafeArea(.top) Text("서근 개발블로그") .font(.title) Spacer() } } }
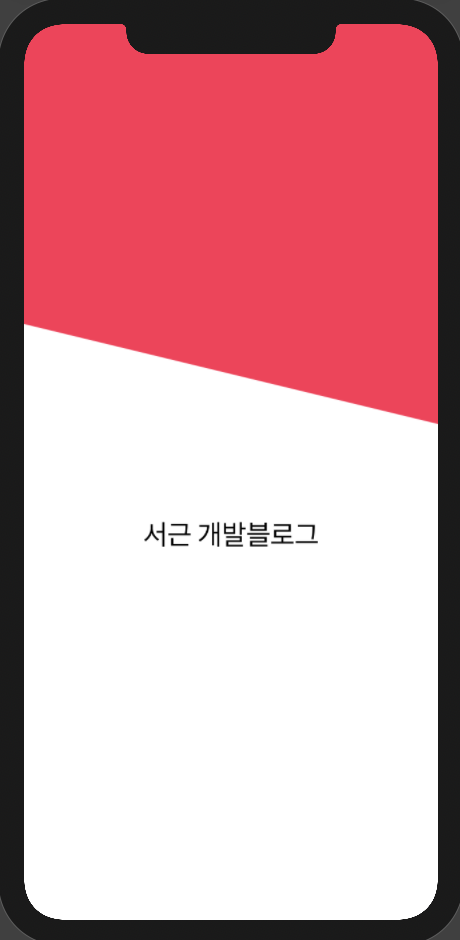
어느 정도 틀이 나타났습니다. :)
이미지 넣기
이제 이 사다리꼴 안에 이미지를 넣어주죠.
// MARK : body struct ContentView: View { var body: some View { VStack(spacing: 50) { Image("mountain") .resizable() .scaledToFill() .clipShape(Trapezium()) // 사다리꼴 프리뷰 라고 생각하면 됨 Trapezium(offset: 300) .fill(Color.pink) .frame(height: 400) .edgesIgnoringSafeArea(.top) Text("서근 개발블로그") .font(.title) Spacer() } } }
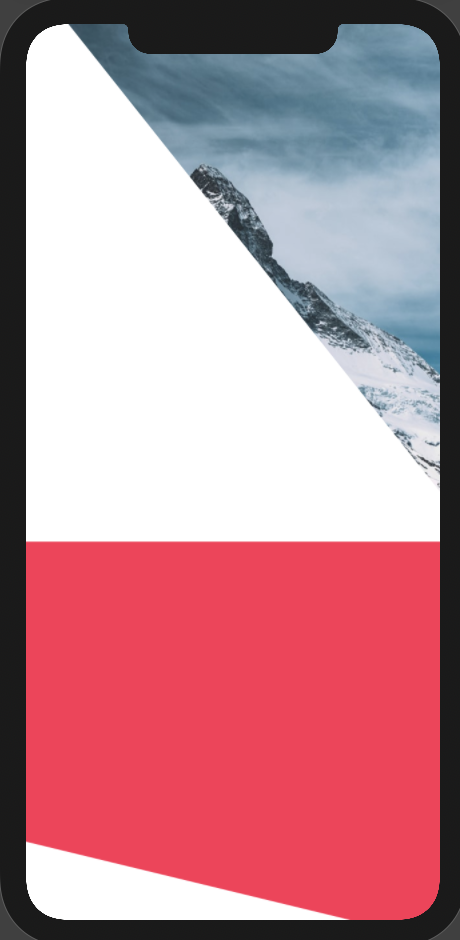
화면에서 보이듯이 이미지의 사다리꼴 형태를 재설정해야 합니다. 아래 도형은 프리뷰라고 생각하시면 됩니다. 우리는 Trapezium메서드의 offset값을 재 설정해야 하는데 숫자 대신에 백분율을 넣어주겠습니다.
struct Trapezium: Shape { var offset: CGFloat = 0.75 func path(in rect: CGRect) -> Path { var path = Path() path.move(to: .zero) path.addLine(to: CGPoint(x: rect.maxX, y: 0)) path.addLine(to: CGPoint(x: rect.maxX, y: rect.maxY)) path.addLine(to: CGPoint(x: 0, y: rect.maxY * offset)) path.closeSubpath() return path } }
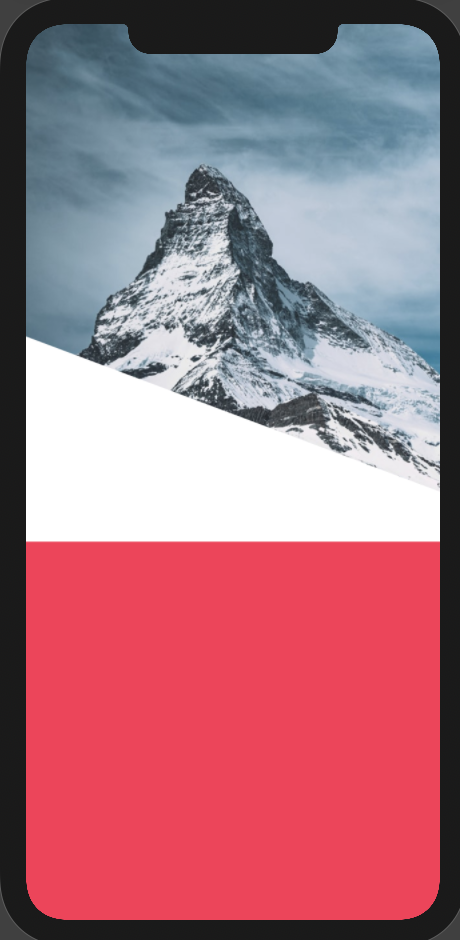
이제 제대로 이미지가 사다리꼴 형태로 잘 나왔습니다. body쪽 코드를 정리해주겠습니다.
var body: some View { VStack(spacing: 50) { Image("mountain") .resizable() .scaledToFill() .frame(height: 400) .clipShape(Trapezium()) .edgesIgnoringSafeArea(.top) Text("서근 개발블로그") .font(.title) Spacer() } }
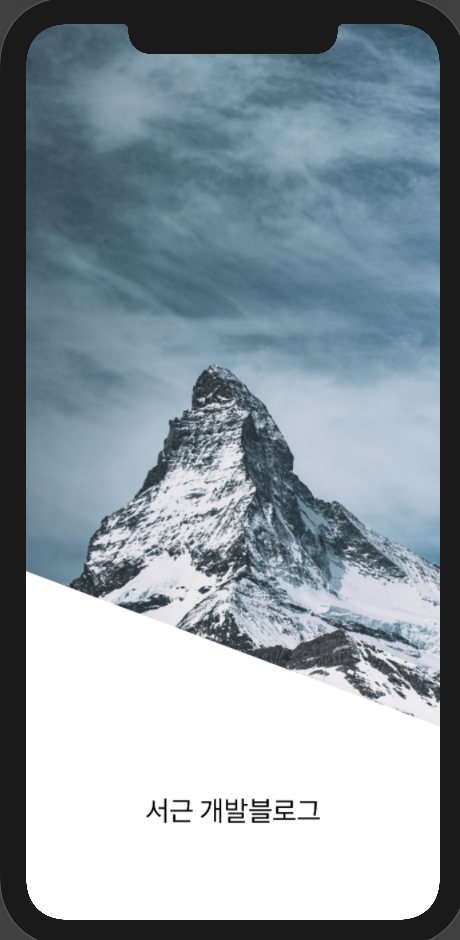
Slider 넣기
그 다음에는 .overlay수정자를 사용하여 테두리 효과를 주고 offset을 slider를 통해 움직이도록 해주겠습니다. 그 아래에는 reset버튼을 만들어서 슬라이더를 초기화할 수 있도록 만들어 줍니다.
// MARK : body struct ContentView: View { // 1. @State private var offset: CGFloat = 0.5 var body: some View { VStack(spacing: 50) { Image("mountain") .resizable() .scaledToFill() .frame(height: 400) // 2. .clipShape(Trapezium(offset: offset)) // 3. .overlay(Trapezium(offset: offset).stroke(Color.yellow, lineWidth: 10)) .edgesIgnoringSafeArea(.top) Text("서근 개발블로그") .font(.title) // 4. Slider(value: $offset, in: 0.1 ... 1) // 5. Button("초기화", action: { self.offset = 0.5 }) Spacer() } } }
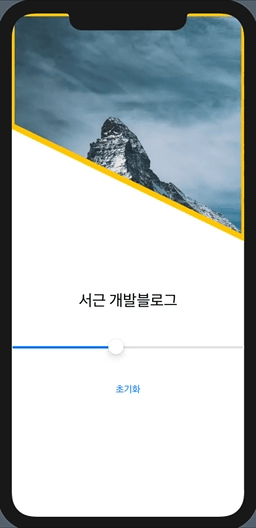
Animation 넣기
Button에 withAniamtion을 사용하여 reset버튼을 누를 때마다 애니메이션 효과를 넣어주도록 하겠습니다.
Slider(value: $offset, in: 0.1 ... 1) // 5. Button("초기화", action: { withAnimation() { self.offset = 0.5 } })
하지만 아무런 애니메이션 효과가 적용되지 않죠? 이럴 때는 animatableData 프로퍼티를 정의해줘야 합니다.
Trapezium struct로 돌아가서 이곳에 이 프로퍼티를 정의해주겠습니다.
struct Tarpezium: Shape { var animatableData: CGFloat { } }
animatableData에는 get과 set이 와줘야겠죠?
struct Trapezium: Shape { var offset: CGFloat = 0.75 var animatableData: CGFloat { get { return offset } set { offset = newValue } } func path(in rect: CGRect) -> Path { ... } }
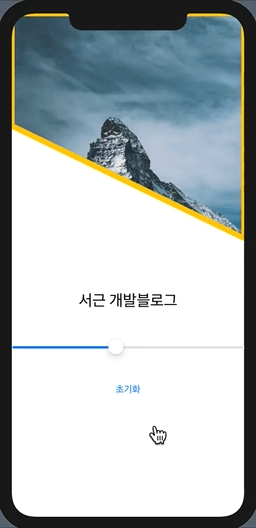
withAnimation수정자 안에 다른 Animation효과를 추가해 볼까요?
Button("초기화", action: { withAnimation(Animation.linear(duration: 3)) { self.offset = 0.5 } })
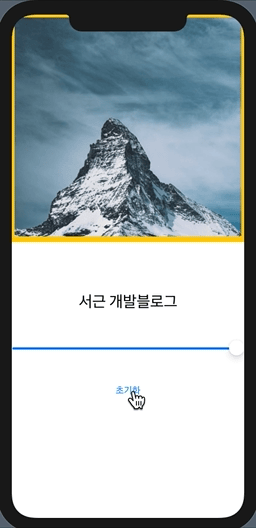
앱이 실행되면 애니메이션 효과
실제 앱에서는 저런 식으로 초기화를 하고 슬라이더를 움직여서 애니메이션 효과를 볼일은 별로 없을 것 같네요. 그렇기 때문에 앱이 실행되면 자동으로 애니메이션 효과와 함께 offset이 바뀌도록 해주겠습니다.
우선 만들어뒀던 Slider와 Button을 주석 처리하고 시작하겠습니다.
struct ContentView: View { // 1. @State private var startChange = false var body: some View { VStack(spacing: 50) { Image("mountain") .resizable() .scaledToFill() .frame(height: 400) // 2. startChange가 true이면 0.3 .clipShape(Trapezium(offset: startChange ? 0.3 : 1 )) // 3. .overlay(Trapezium(offset: startChange ? 0.3 : 1 ) .stroke(Color.yellow, lineWidth: 10)) .edgesIgnoringSafeArea(.top) Text("서근 개발블로그") .font(.title)
이제 앱이 실행되는 코드를 작성해줘야 합니다. .onAppear수정자를 통해 이것을 구현할 수 있습니다.
// MARK : body struct ContentView: View { @State private var startChange = false var body: some View { VStack(spacing: 50) { ... } // 앱이 실행될때 구현 .onAppear { //애니메이션 적용 withAnimation(Animation.linear(duration: 3)) { self.startChange = true } } } }
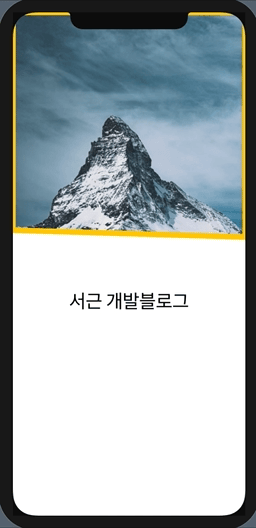
이왕 했으니 Text쪽도 적용시켜 줄게요
Text("서근 개발블로그") .font(.largeTitle) .offset(x: startChange ? 0 : -300, y: 0)
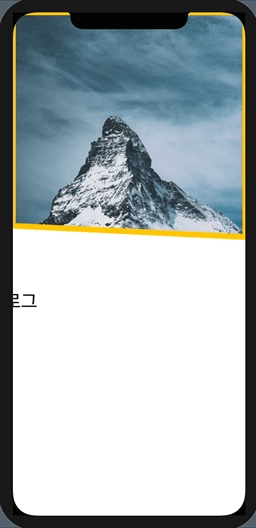
2. 사다리꼴 추가
이제 위에 만들어둔 Trapezium을 아래에 한번 더 재사용 해보도록 합시다.
// MARK : body struct ContentView: View { @State private var startChange = false var body: some View { VStack(spacing: 50) { ... Trapezium() } } }
그런데 Trapezium에서 첫번째 커서를 이동할 때 우리는 .zero값을 주었는데 이것은 두 번째 호출한 메서드에서는 사용을 할 수 없습니다. 그리고 자유롭게 도형을 변형시킬 수 없죠. 이것을 사용하기 위해서는 함수를 다시 수정해야 합니다.
struct Trapezium: Shape { var offset: CGFolat = 0.75 // 1. var corner: UIRectCorner = .bottomLeft var animatableData: CGFloat { get { return offset } set { offset = newValue } } func path(in rect: CGRect) -> Path { var path = Path() // 시작점 - TopLeft // 2. Y좌표에서 cornerdl .topLeft라면 rect.maxy * offset path.move(to: CGPoint(x: 0, y: corner == .topLeft ? rect.maxY * offset : 0 )) // TopRight path.addLine(to: CGPoint(x: rect.maxX, y: 0)) // Bottom Right path.addLine(to: CGPoint(x: rect.maxX, y: rect.maxY)) // 3. path.addLine(to: CGPoint(x: 0, y: corner == .bottomLeft ? rect.maxY * offset : rect.maxY)) path.closeSubpath() return path } }
이렇게 함수를 수정해줬고, 이제 잠시 Animation효과와 Text의 offset효과를 주석처리해주고 아래와 같이 수정해줍니다.
VStack(spacing: 50) { ... Trapezium(offset: 0.3, corner: .topLeft) .edgesIgnoringSafeArea(.bottom) }
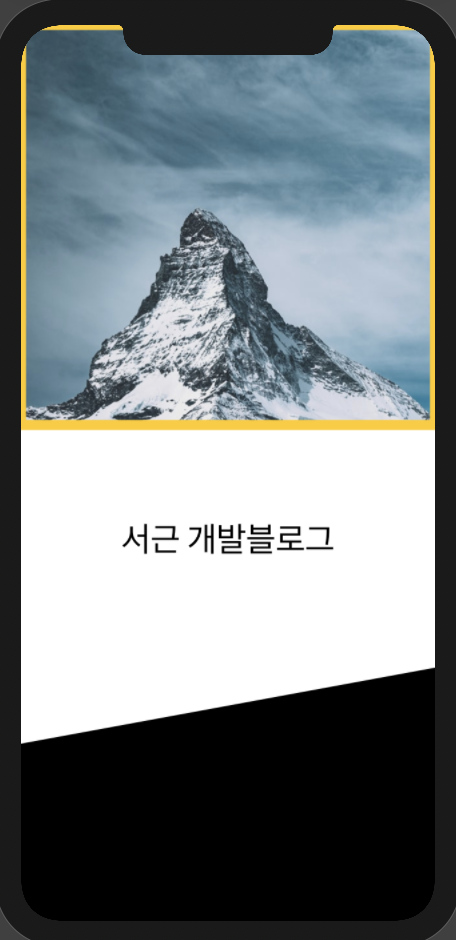
이제 아래 Trapezium에 opacity(투명도) 와 shadow효과를 주고 또 다른 Trapezium을 추가해보죠
ZStack { Trapezium(offset: 0.5, corner: .topLeft) .fill(Color.yellow.opacity(0.5)) .shadow(radius: 10) Trapezium(offset: 0.5, corner: .topRight) .fill(Color.yellow.opacity(0.5)) .shadow(radius: 10) } .edgesIgnoringSafeArea(.bottom)

topRight도 함수를 재 정의 해줘야 겠군요.
func path(in rect: CGRect) -> Path { var path = Path() ... // TopRight path.addLine(to: CGPoint(x: rect.maxX, y: corner == .topRight ? rect.maxY * offset : 0)) ... return path }
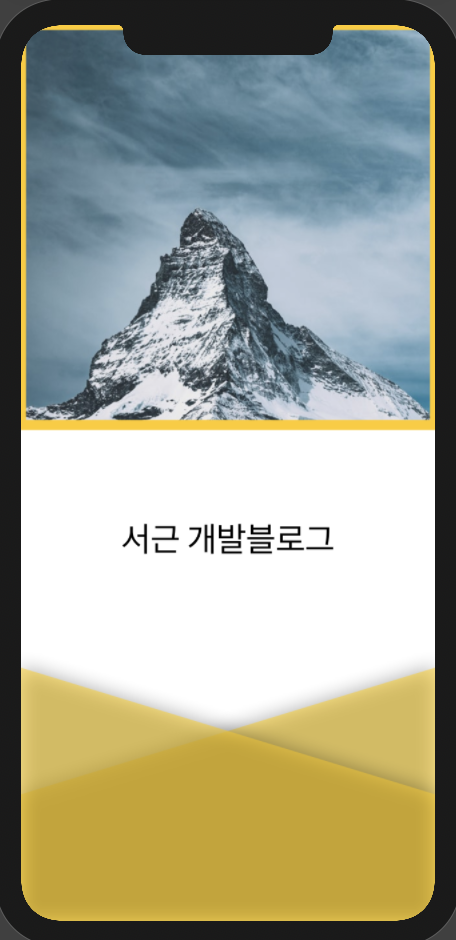
여기까지 완성이 됐습니다. :) 이제 화면을 정리해가면서 텍스트와 애니메이션 효과 등을 추가해주도록 하겠습니다.
// MARK : body struct ContentView: View { @State private var startChange = true var body: some View { VStack(spacing: 50) { ZStack { Image("mountain") .resizable() .scaledToFill() .frame(height: 400) .clipShape(Trapezium(offset: startChange ? 0.8 : 1 )) Trapezium(offset: 0.6, corner: .bottomRight) .fill(Color.yellow.opacity(0.5)) .shadow(radius: 10) .frame(height: 400) } .edgesIgnoringSafeArea(.top) Text("서근 개발블로그") .font(.largeTitle) .fontWeight(.bold) Spacer() ZStack { Trapezium(offset: 0.5, corner: .topLeft) .fill(Color.yellow.opacity(0.5)) .shadow(radius: 10) Trapezium(offset: 0.5, corner: .topRight) .fill(Color.yellow.opacity(0.5)) .shadow(radius: 10) } .edgesIgnoringSafeArea(.bottom) } } }
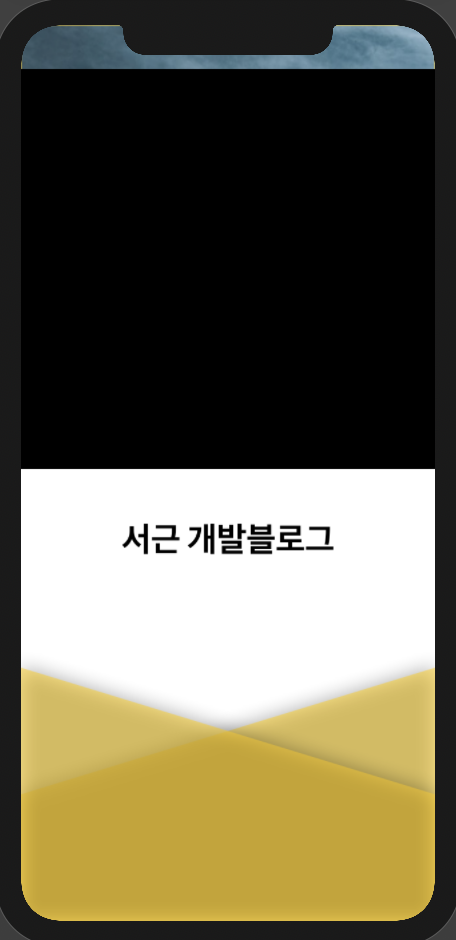
body의 ZStack에 .bottomRight를 넣어줬으니 다시 Trapezium함수도 수정해줘야 합니다.
func path(in rect: CGRect) -> Path { var path = Path() ... // Bottom Right path.addLine(to: CGPoint(x: rect.maxX, y: corner == .bottomRight ? rect.maxY * offset : rect.maxY)) ... return path }
아시다시피 ZStack은 제일 마지막에 호출한 자식 뷰가 제일 상단으로 올라오게 되어있습니다. 그렇기 때문에 Image가 제일 뒤로 에 배치되어 있는 것이죠. Image를 ZStack하단으로 내려주겠습니다.
ZStack { Trapezium(offset: 0.8, corner: .bottomRight) .fill(Color.yellow.opacity(0.5)) .shadow(radius: 10) .frame(height: 400) Image("mountain") .resizable() .scaledToFill() .frame(height: 400) .clipShape(Trapezium(offset: startChange ? 0.5 : 1 )) }
마지막으로 주석처리했던 애니메이션 효과를 활성화해주면 아래와 같은 결과를 얻을 수 있습니다.
전체 코드
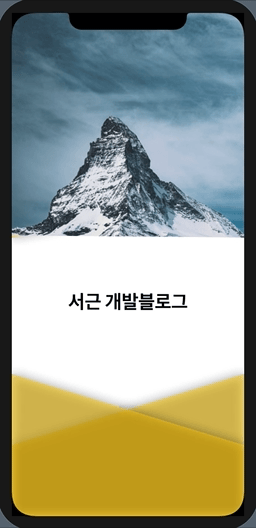
읽어주셔셔 감사합니다🤟
본 게시글의 전체코드 GitHub 👇🏻
Seogun95/SwiftUI_Project11_Trapezium
Shape를 사용하여 이미지 커스튬. Contribute to Seogun95/SwiftUI_Project11_Trapezium development by creating an account on GitHub....
github.com
'PROJECT > Simple' 카테고리의 다른 글
| SwiftUI Project10 : 영화 캐릭터 정보 앱 #4 - 디테일뷰 (3) | 2021.04.20 |
|---|---|
| SwiftUI Project10 : 영화 캐릭터 정보 앱 #3 - JSON (0) | 2021.04.19 |
| SwiftUI Project10 : 영화 캐릭터 정보 앱 #2 - 모델생성 (0) | 2021.04.17 |
| SwiftUI Project10 : 영화 캐릭터 정보 앱 #1 (0) | 2021.04.16 |
| SwiftUI Project9 : CustomTabView (geometryReader) (0) | 2021.03.26 |
















 한국어 (기본)
한국어 (기본)
 English
English
 Русский
Русский
 日本語
日本語
