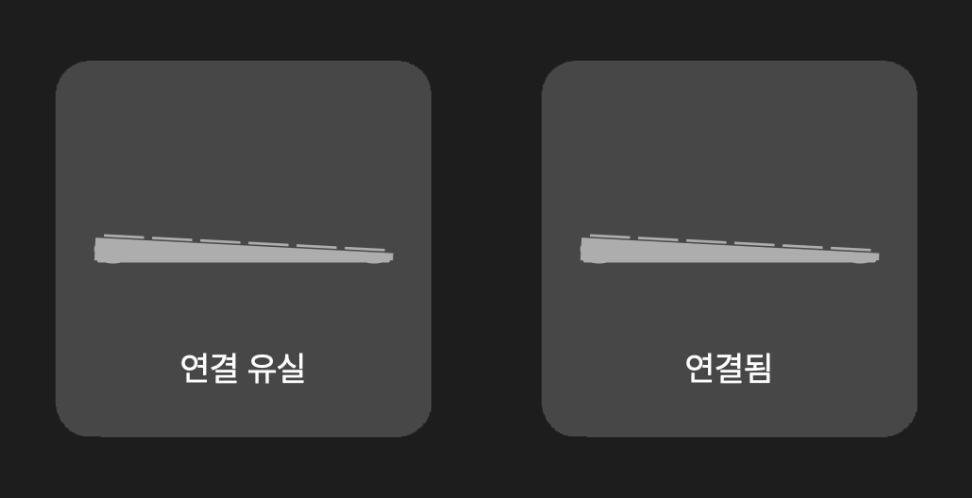
MacOS가 Monterey 버전으로 업데이트하면서 매직 키보드 및 트랙패드가 자주 연결 유실을 일으키고 있는 상황입니다. 연결 유실을 해결하기 위해 제가 찾아봤던 방법들을 공유해 볼까 합니다.
매직 키보드 / 트랙패드 연결 유실 해결 방법
macOS 업데이트
가장 기본적으로 macOS를 최신 버전으로 진행해주세요.
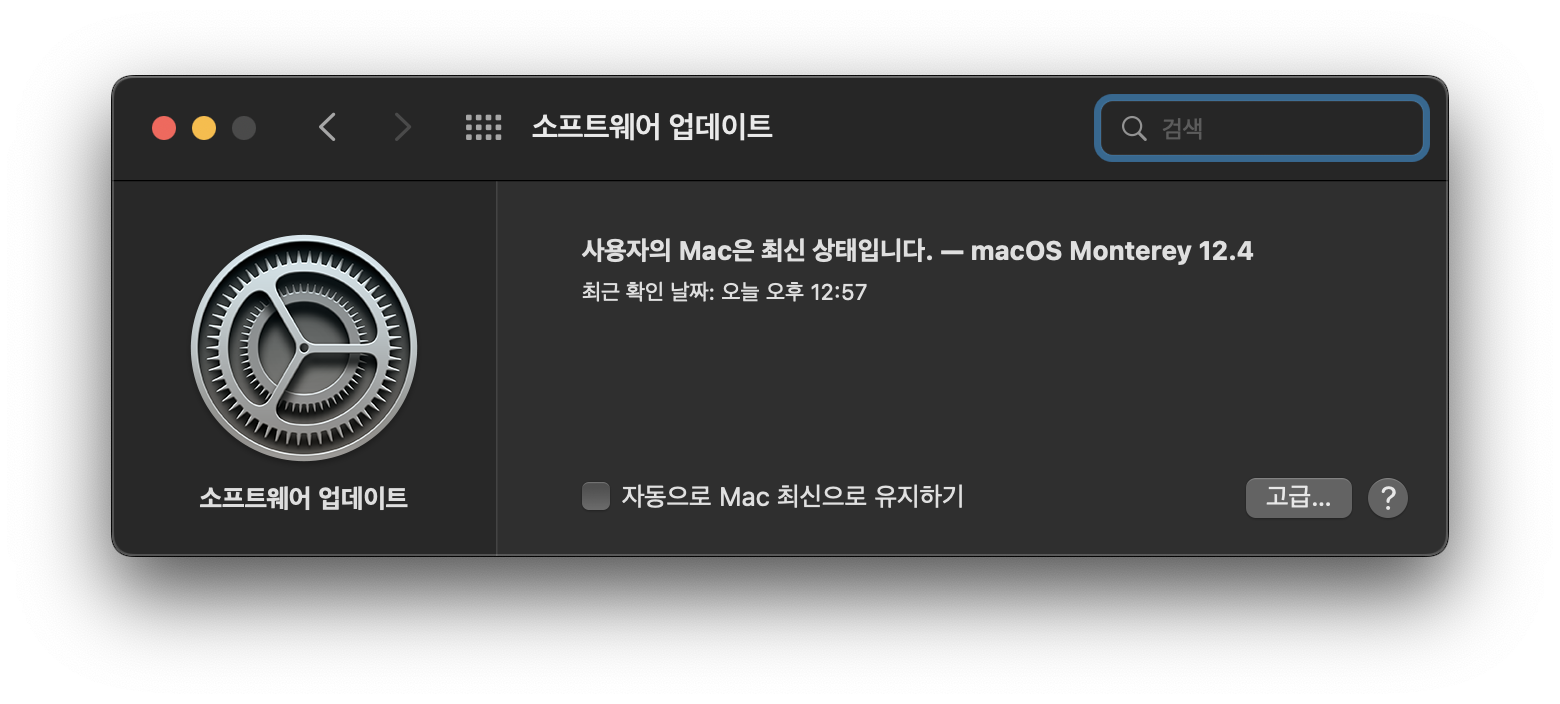
Bluetooth 장치 제거 및 연결
시스템 환경 설정 ➜ 블루투스에 있는 모든 기기 제거 ➜ 재연결
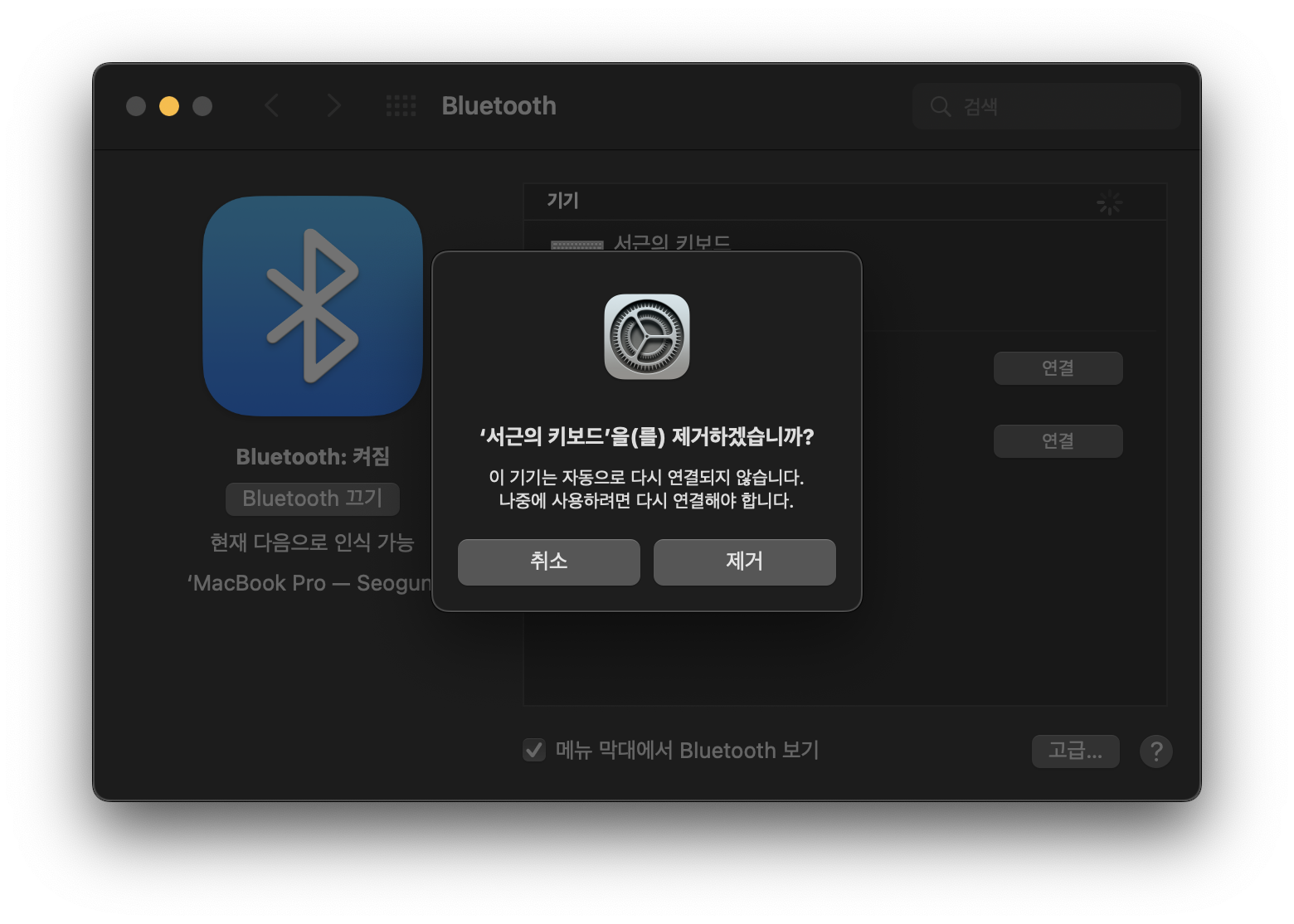
블루투스 모듈 재설정
macOS Monterey 버전 이상부터는 상단 바에서 블루투스 아이콘을 클릭해 'Bluetooth 모듈 재설정'을 할 수 없게 되었습니다. 그래서 아래와 같은 방법으로 진행해주셔야 합니다.
1. ⌘(커멘드) + ⇧(쉬프트)를 누르고 터미널 실행 ➜
2. 아래 명령어를 복사 + 붙여 넣기 후 Enter ➜
sudo pkill bluetoothd3. 데스트탑의 암호를 입력 후 Enter ➜ 맥북 재시동
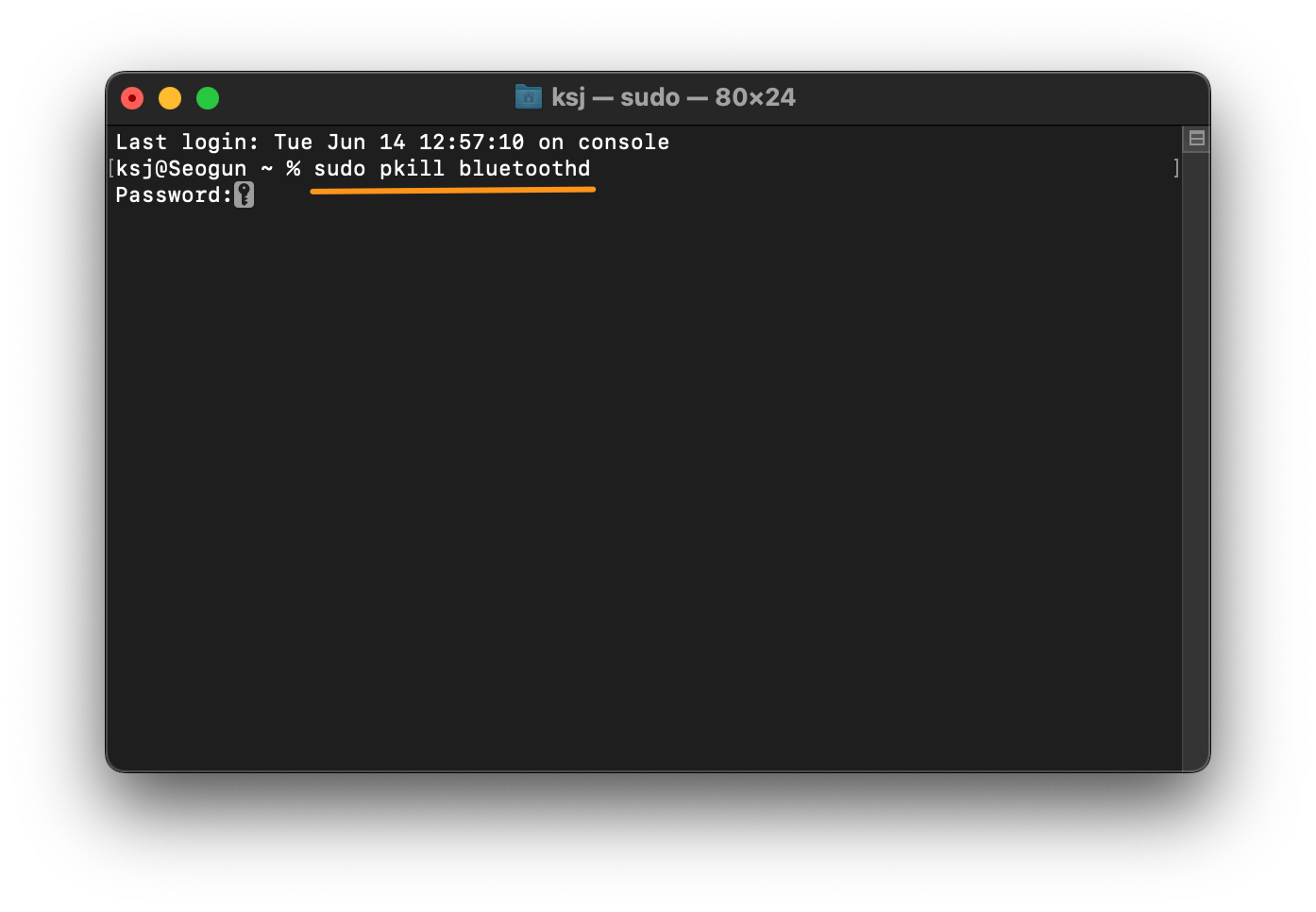
블루투스 plist 삭제
Bluethooth plist 파일을 삭제해 블루투스를 재 설정할 수 있습니다.
먼저 Finder를 실행하고, 상단 메뉴의 이동 ➜ 라이브러리 탭을 클릭 ➜ ⌥(옵션) 키 다운 ➜ 라이브러리 선택
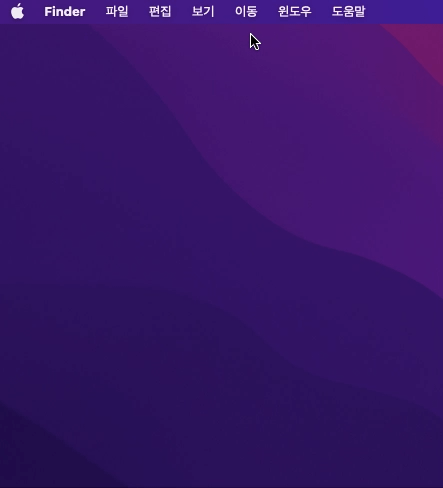
라이브러리 폴더 ➜ preferences 폴더 ➜ ByHost 에 진입하고 검색바를 클릭합니다.
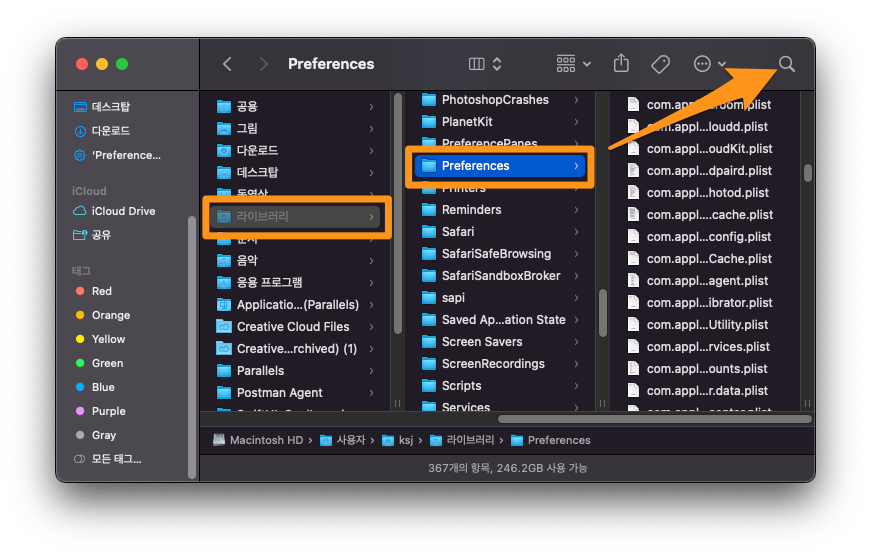
그런 다음 검색 인덱스를 Mac ➜ ByHost 로 변경 ➜ com.apple.Bluetooth 검색 ➜ 파일 삭제 ➜ 재부팅
com.apple.Bluetooth ---- .plist 인 파일을 삭제해주시면 됩니다.
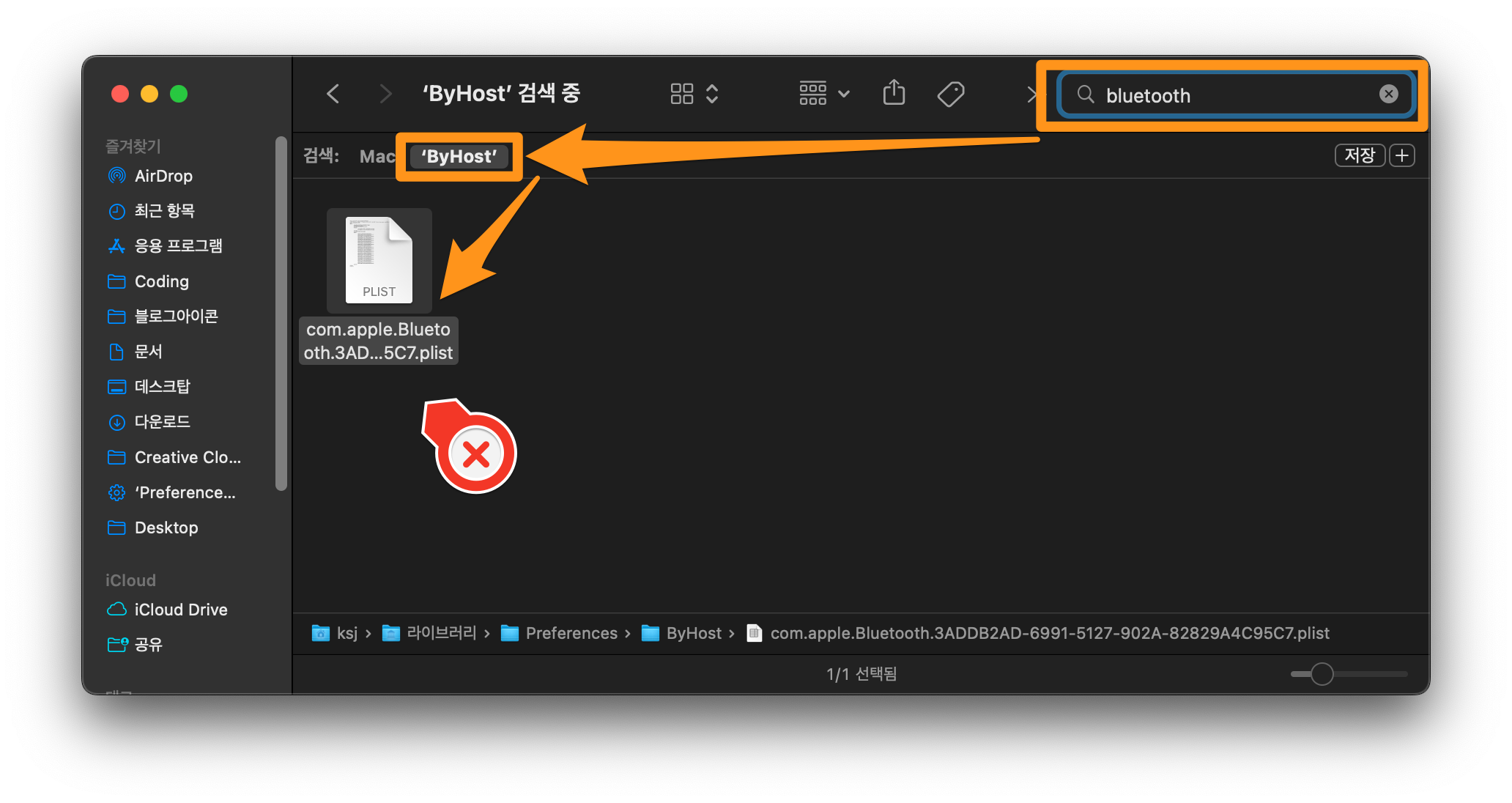
시스템 관리 컨트롤러 재설정
Mac에서 상태 LED, 냉각 팬, 시스템 성능 등 하드웨어 기능을 제어하는 역할인 SMC는 Apple T2 칩이 탑재된 인텔 맥에서 SMC 재설정만 하면 블루투스 문제를 대부분 해결할 수 있습니다. 비단 블루투스뿐만 아니라 다양한 문제를 해결할 수 있죠.
인텔 맥(T2) SMC 재설정
- 맥북 시스템 종료 ➜
- ⌥(옵션) + ⌃(컨트롤) + ⇧(쉬프트)를 7초간 누름 ➜
- 누른 상태로 전원 버튼 7초간 같이 누름 ➜
- 7초 후, 모든 키를 놓고 30초 후에 Mac을 재 시동함

Wifi 2.4 Ghz
맥북에 Wifi를 잡으면 블루투스와 Wifi 두 통신에 간섭이 일어나 Wifi 또는 블루투스가 잡히지 않는 경우가 많습니다.
대부분의 문제는 Wifi 2.4 Ghz 대역폭과 블루투스 2.4ghz 대역폭을 사용해 간섭이 크게 일어나는 경우였습니다. 그렇기 때문에 Wifi 2.4 Ghz 공유기를 사용하기보다는 5Ghz까지 잡아주는 공유기로 교체해 보시는 것을 추천드립니다.
HDMI 케이블 위치 변경
또 다른 방법으로는 연결되어있는 HDMI 케이블의 위치를 다른 곳으로 이동하는 것으로도 해결이 되었다고 합니다.
오늘은 이렇게 매직키보드와 트랙패드 연결 유실을 해결하는 방법에 대해 알아봤습니다. 위의 해결방법으로 모두 잘 해결되었으면 좋겠네요!
읽어주셔서 감사합니다🤟
'TIP > iOS & MacOS TIp' 카테고리의 다른 글
| (MAC) 맥북 메모장 먹통 메모 없음 해결 방법 (3) | 2022.08.11 |
|---|---|
| 2022 새로운 macOS Ventura beta 신기능 대거 업데이트 미리보기 (2) | 2022.06.16 |
| (macOS) 맥북 - 외장 모니터 연결시 노란 화면 해결방법 (True Tone 디스플레이) (5) | 2022.03.08 |
| (Xcode) - Thread 1: breakpoint 오류 해결방법 (0) | 2022.03.07 |
| (macOS) 맥북 CPU 발열 주범 nProtect 완전 삭제 하는법 (nosintgdmn) (11) | 2022.03.01 |
















 한국어 (기본)
한국어 (기본)
 English
English
 Русский
Русский
 日本語
日本語
